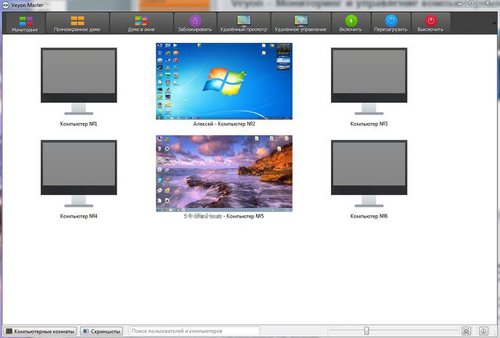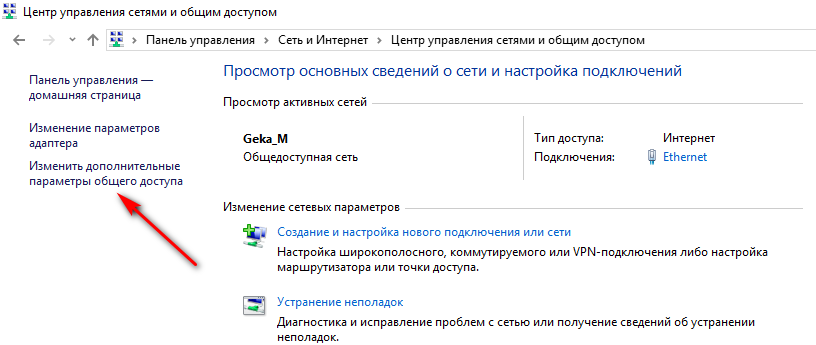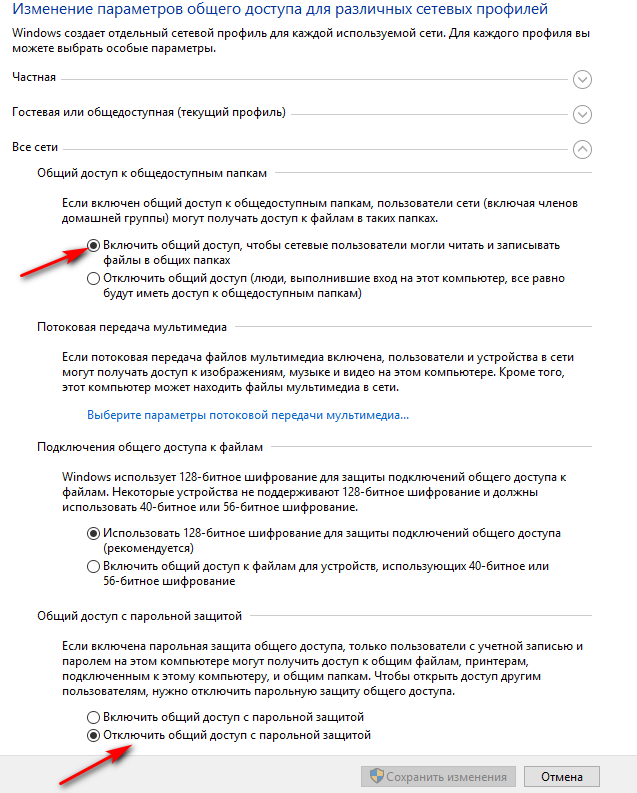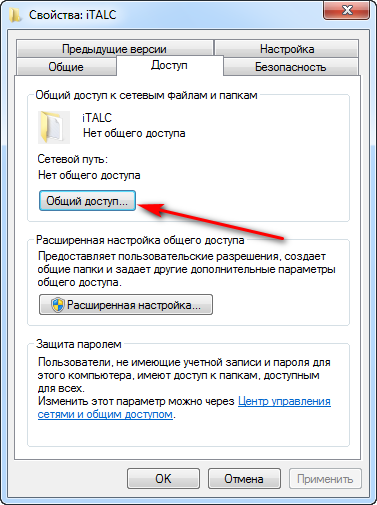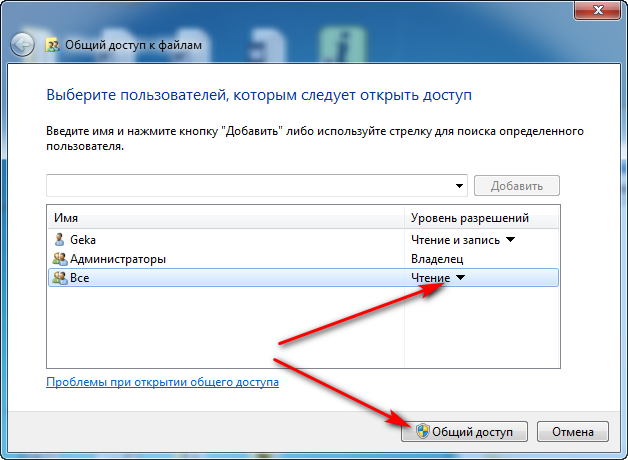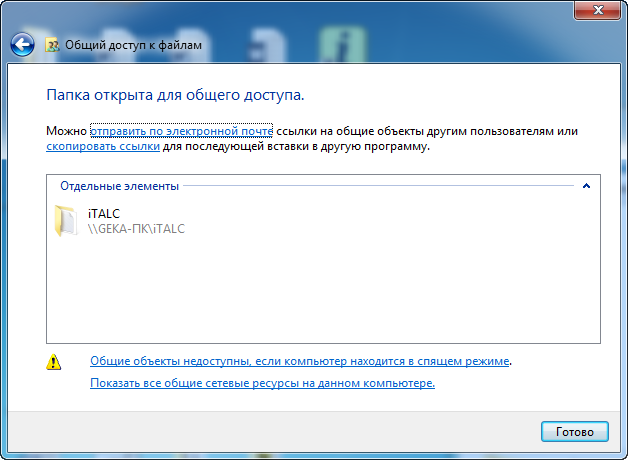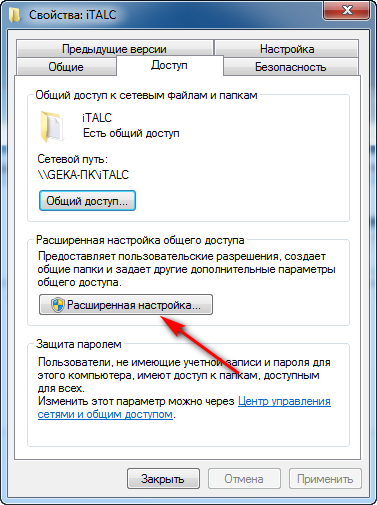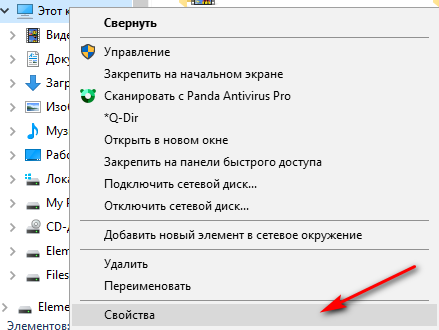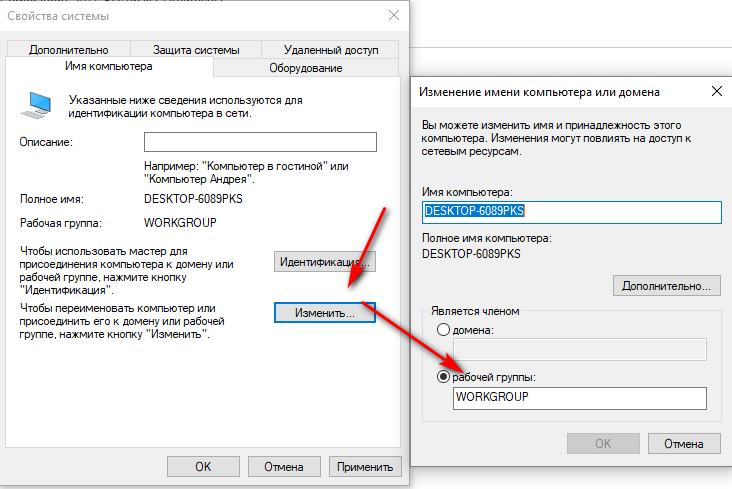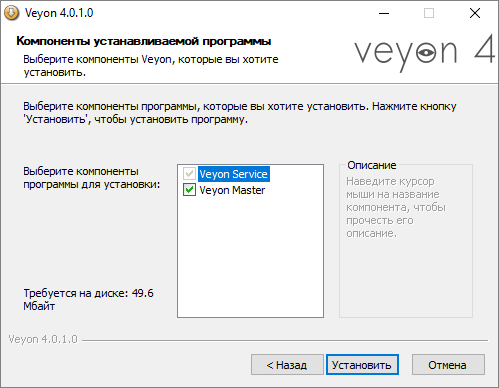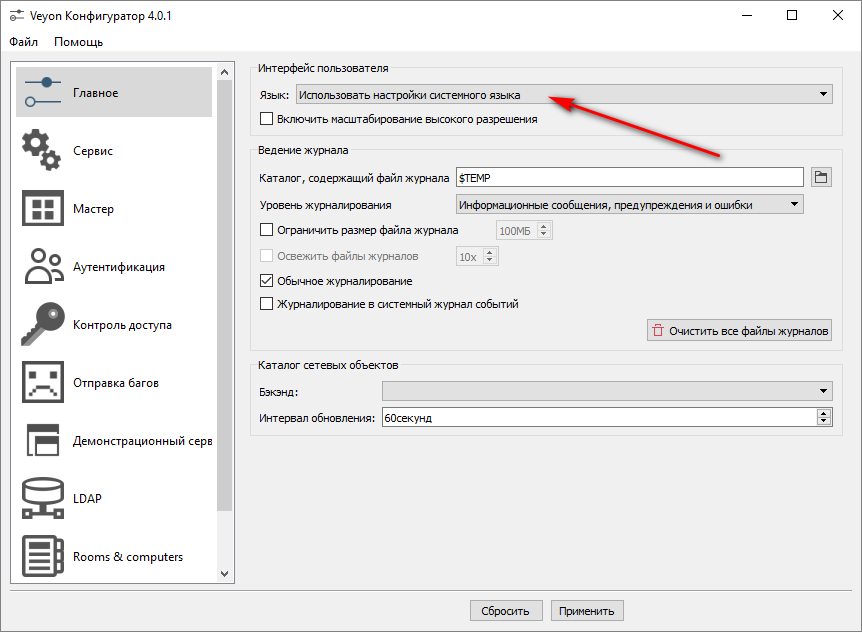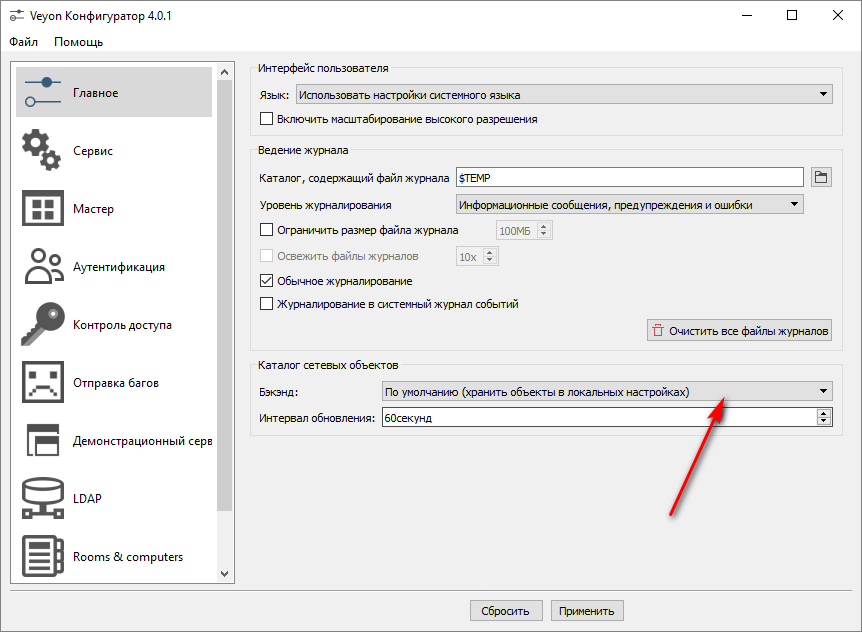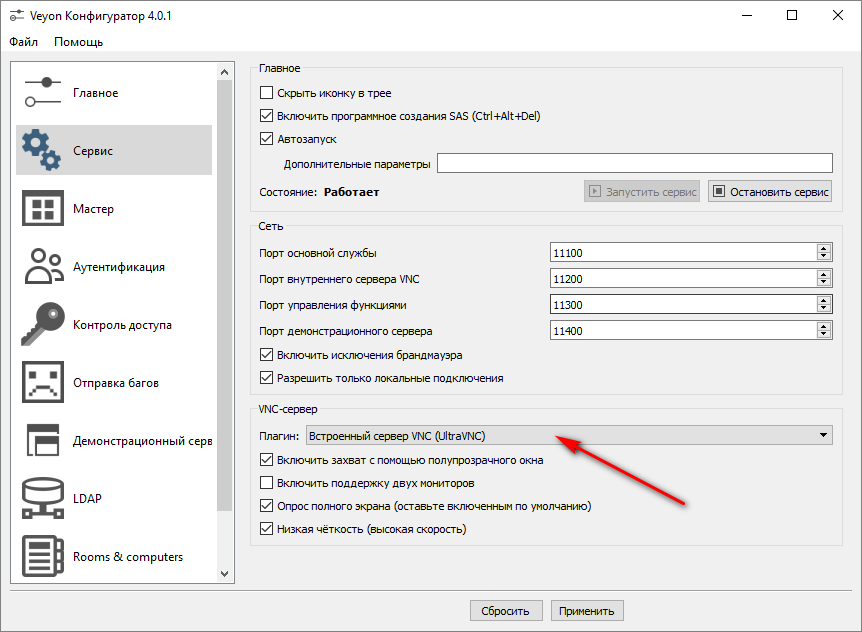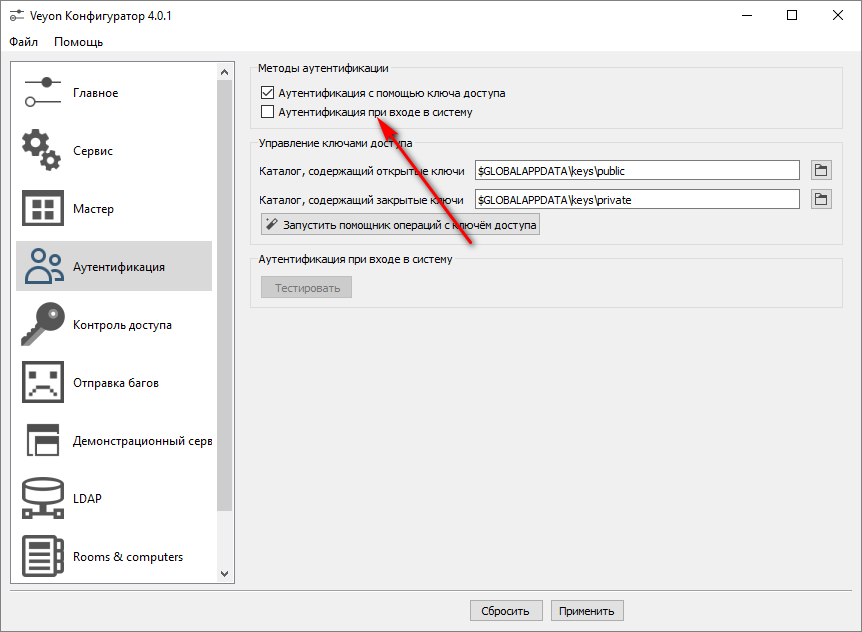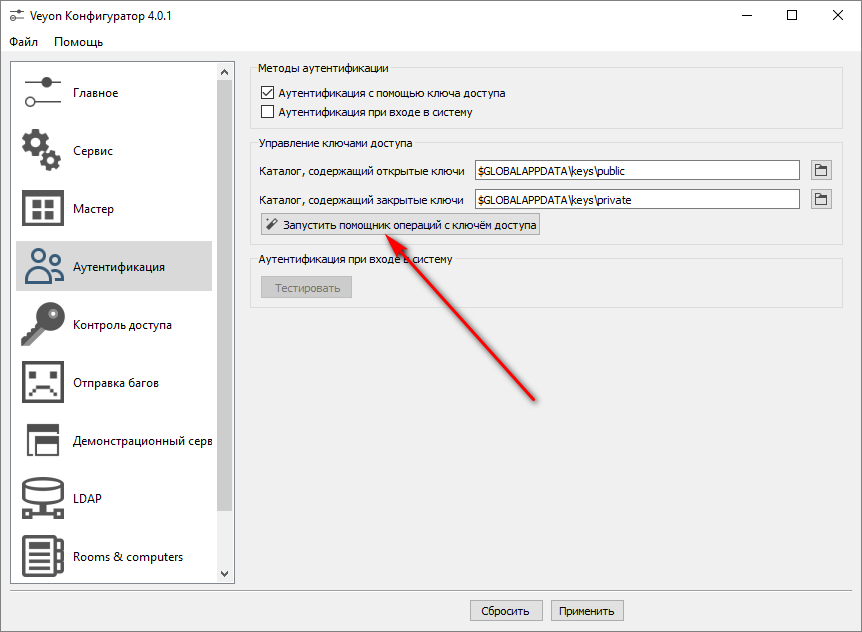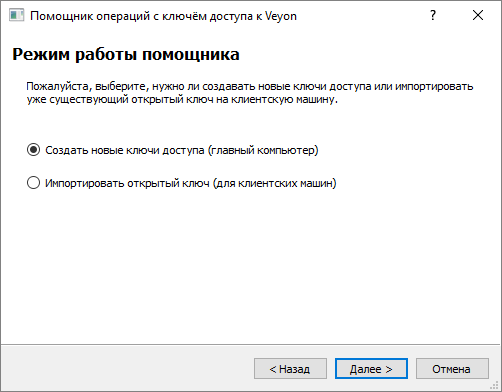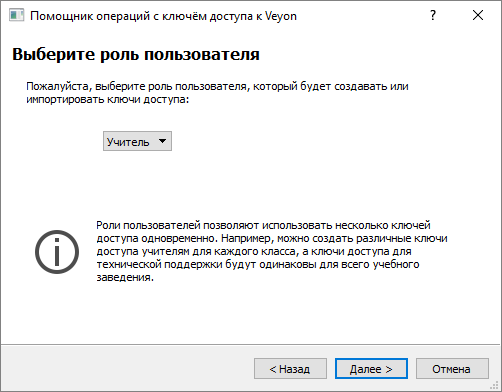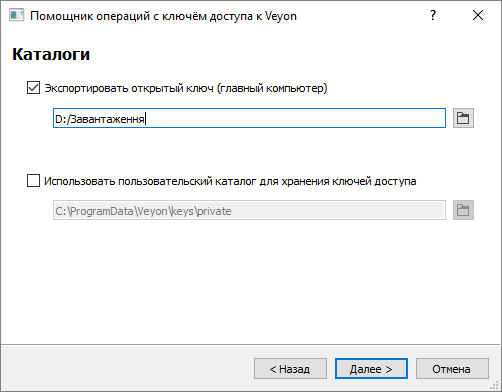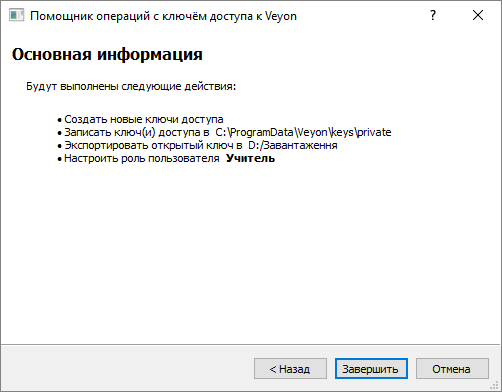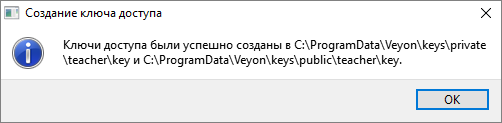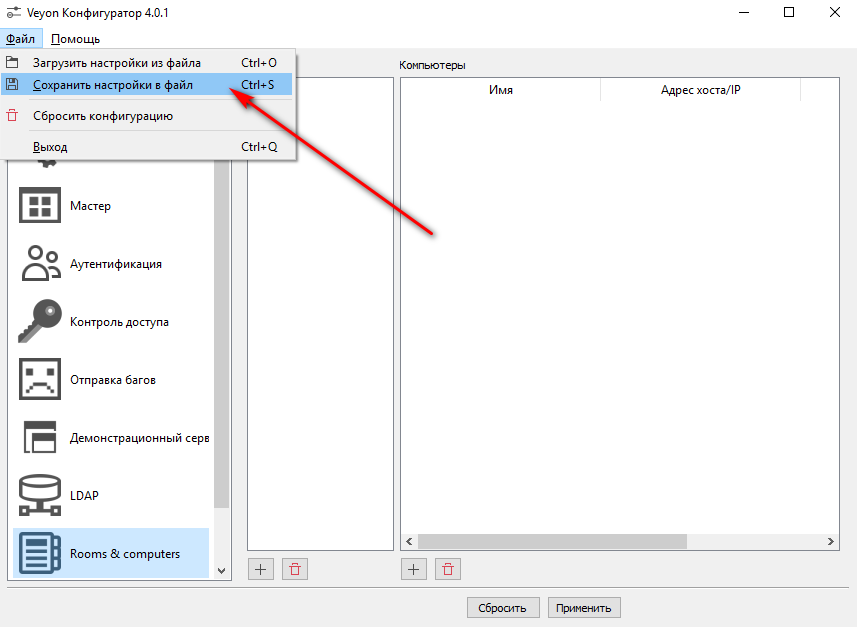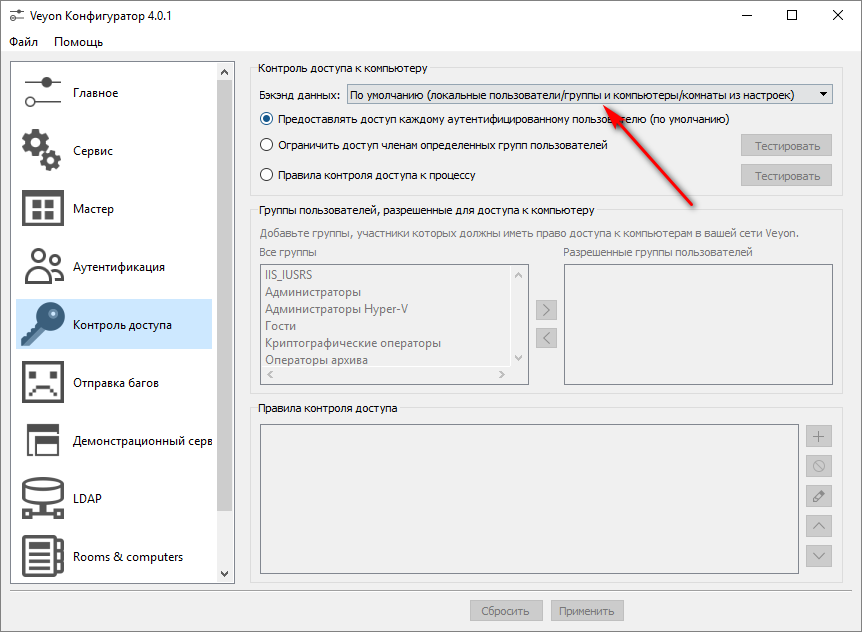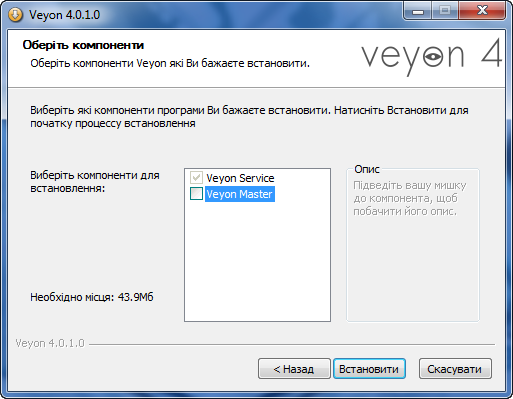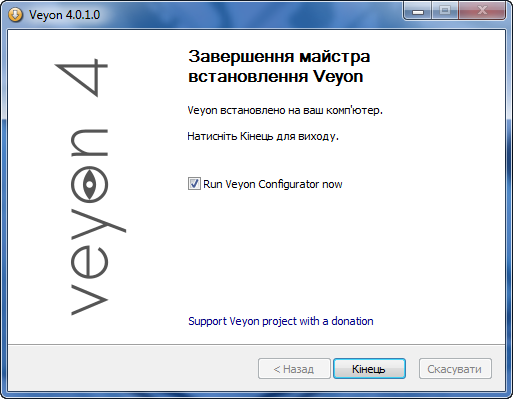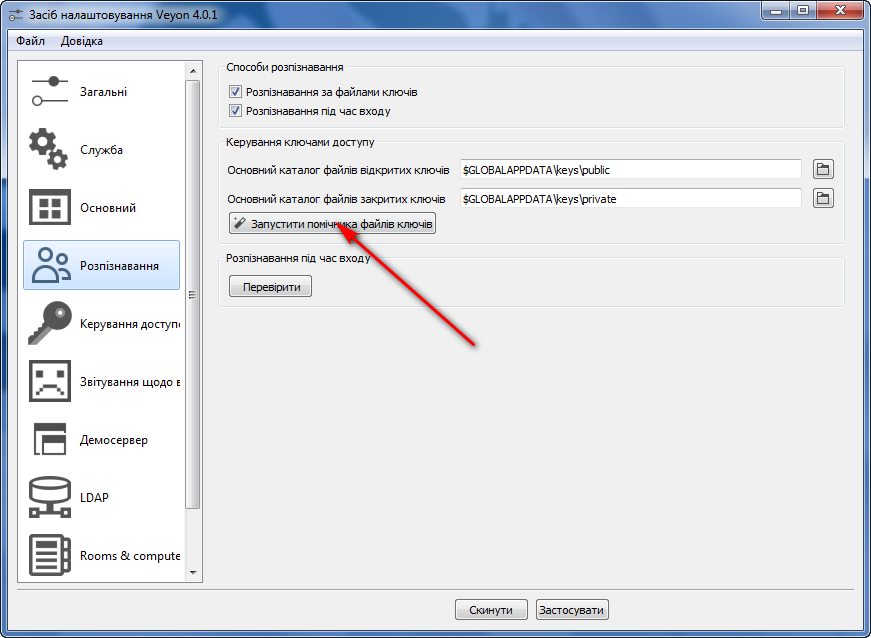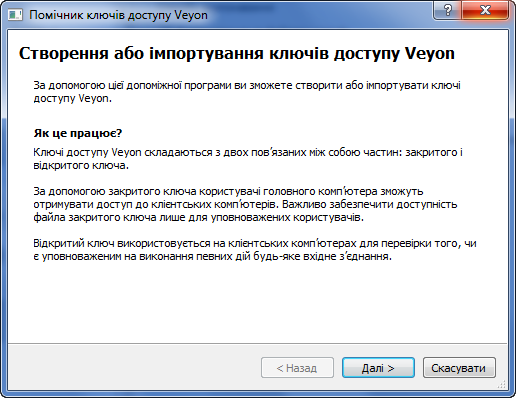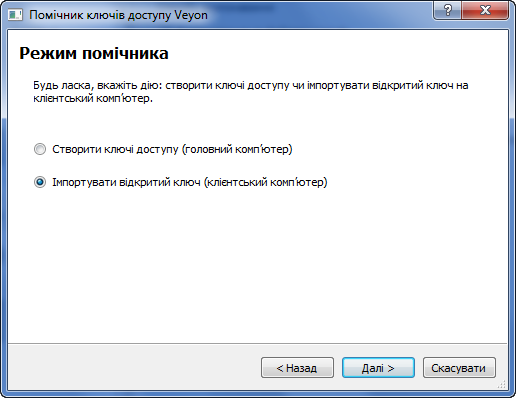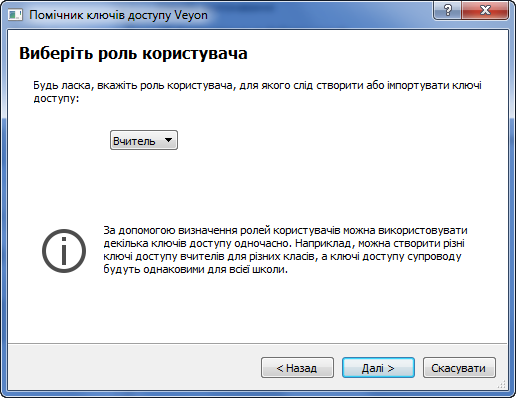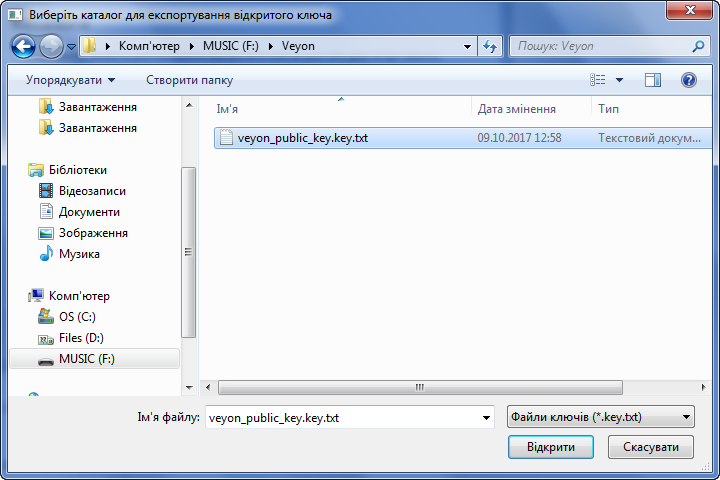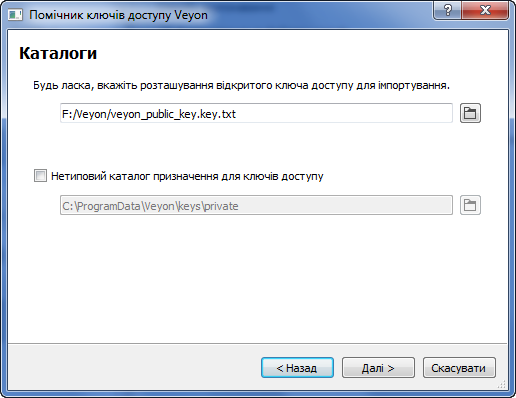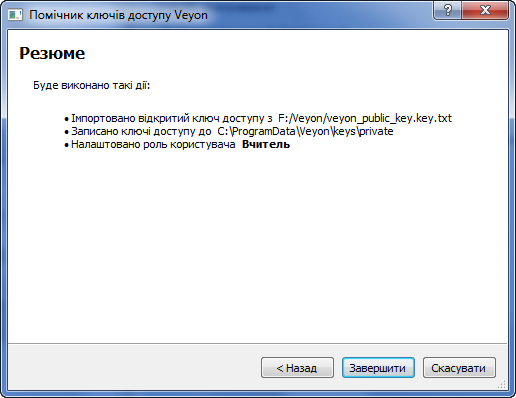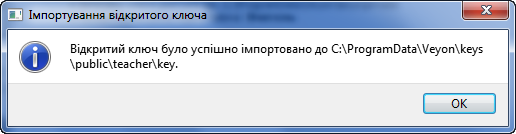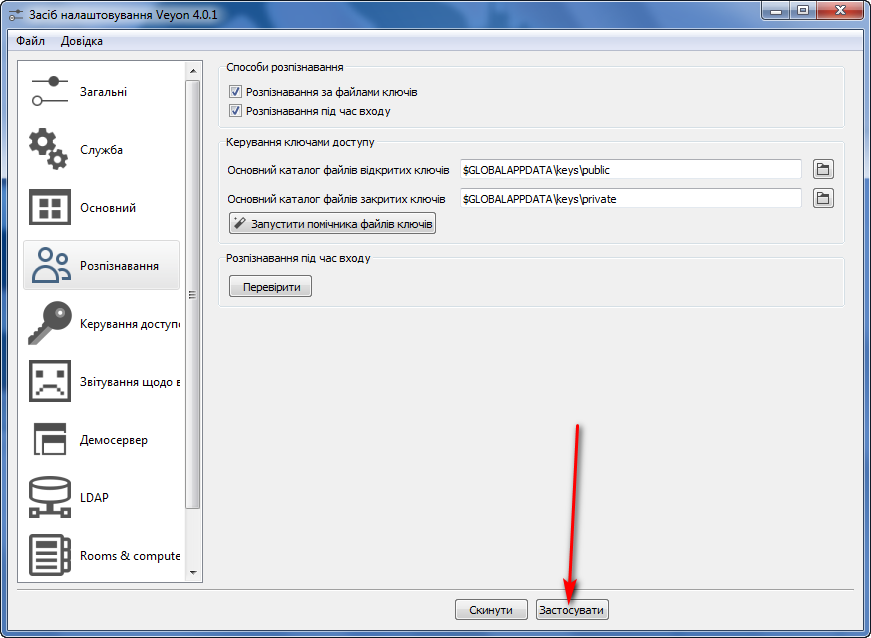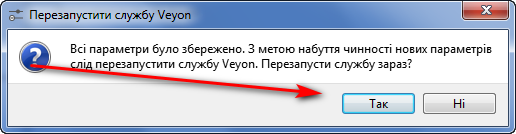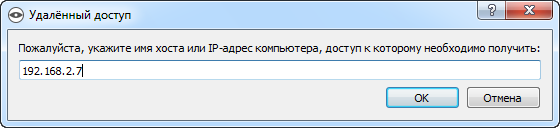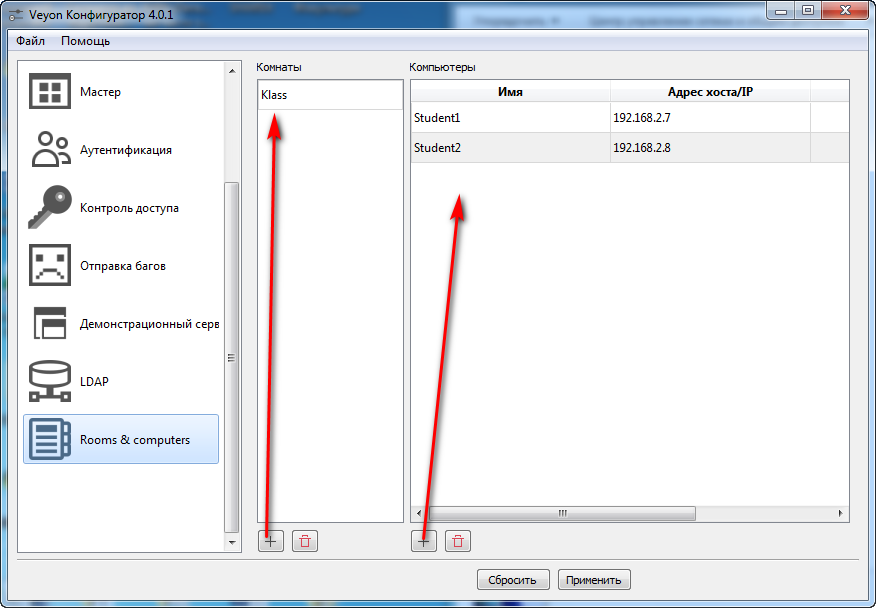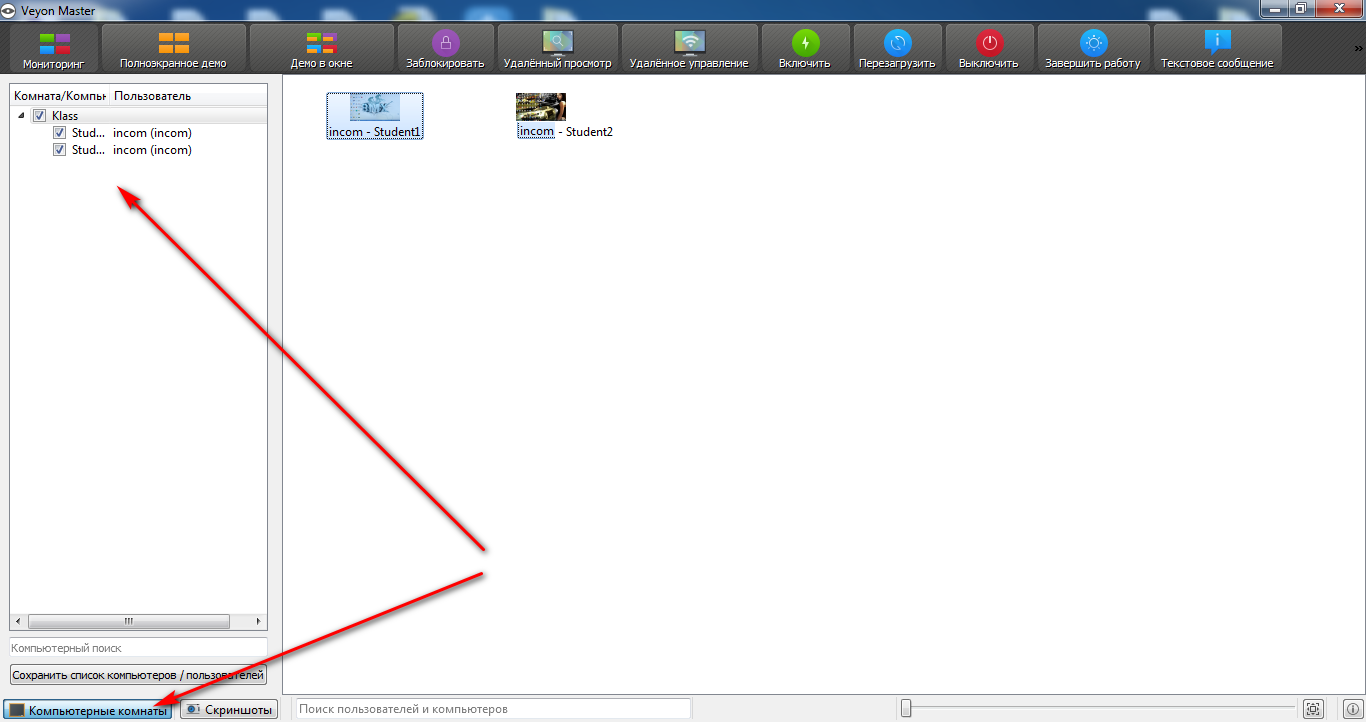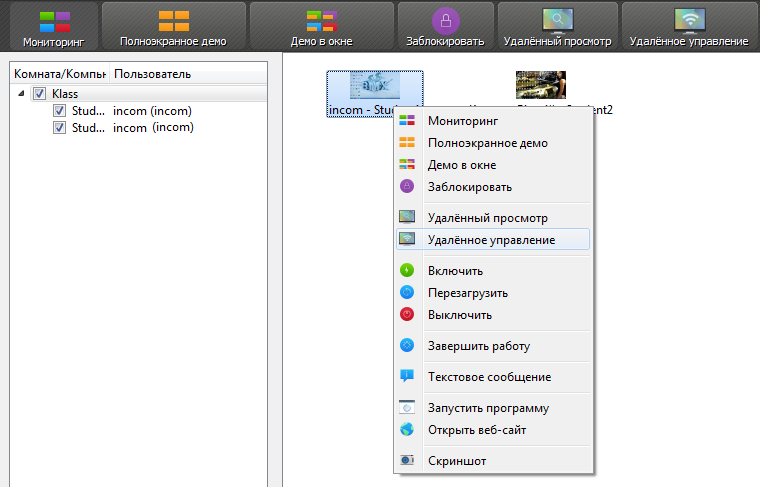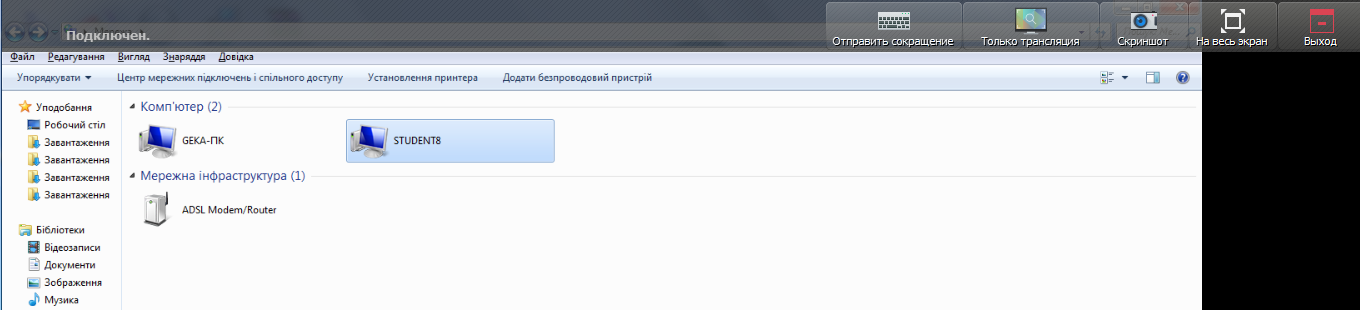Свободная программа для мониторинга и управления компьютерным классом для Windows и Linux, которая позволяет демонстрировать экран ученикам, отправлять сообщения, управлять компьютерами учеников и многое другое.
Свободно-распространяемая программа для мониторинга и управления компьютерным классом для Windows и Linux, которая позволяет демонстрировать экран ученикам, отправлять сообщения, управлять компьютерами учеников и многое другое. Также можно использовать для удаленного управления в компании. Переведен на русский язык.
Veyon является официальным правопреемником iTALC с полностью переписанным ядром и архитектурой, и новыми компонентами, обеспечивающими гораздо лучшую стабильность и производительность.
Пользовательский интерфейс Veyon был оптимизирован для простоты использования и быстрого доступа ко всем важным функциям.
Особенности Veyon
Veyon предоставляет полный контроль над классом. Можно увидеть все экраны компьютеров в просмотре в виде значков и получить доступ к отдельным компьютерам с помощью всего одного клика. Создавать скриншоты на компьютерах одним щелчком мыши. Обратить внимание на свой урок, блокируя компьютер с помощью всего одной кнопки.
Благодаря Veyon учитель видеть содержимое экранов учеников, и если один из учеников нуждается в помощи, можно получить доступ к его рабочему столу. Ученик видит все действия учителя и таким образом способен учиться новым процедурам.
Настройки Veyon
В настройках программы на вкладке “Access Conrol” можно настроить, какие пользователи могут получить доступ к компьютерам в сети Veyon. Контроль доступа осуществляется при инициализации соединения после аутентификации. В то время как аутентификация проверяет подлинность пользователя, функциональность управления доступом ограничивает доступ авторизованным пользователям, таким как учителя.
Необходимый режим контроля доступа может быть выбран в верхней части страницы настроек “Access Conrol”. Если аутентификация является достаточной (например, при использовании ключа аутентификации с ограниченным доступом к ключам аутентификации) можно выбрать первый вариант, который не выполняет какого-либо дальнейшего контроля доступа. Стоит выбрать вторую опцию для ограничения доступа к членам определенной группы пользователей. Третий вариант позволяет настроить контроля доступа с использованием пользовательских правил управления доступом. Это наиболее гибкий режим во время начальной конфигурации, который может быть более сложным в настройке.
Все компьютеры должны быть настроены одинаково, иначе могут быть проблемы с подключением.
Настройка механизма управления доступом группами пользователей довольно проста. Левый список содержит всех доступных групп пользователей. По умолчанию все локальные группы пользователей перечислены. Если были произведены настройки LDAP/интеграция с AD все группы пользователей LDAP будут показаны в данном блоке. Можно выбрать одну или несколько групп и перенести их в правый список с помощью соответствующей кнопки между двумя списками. Все члены каждой группы при переходе в правый список получат доступ к компьютерам. Как обычно, не стоит забывать обновить настройки на всех клиентах.
Если требуется точное управление, которое разрешает пользователям доступ к компьютеру можно использовать этот режим контроля доступа. Когда пользователь пытается подключиться к компьютеру, все правила контроля доступа обрабатываются последовательно до соответствия одного правила.
По умолчанию список правил пуст, что приводит к отклонению каждой попытки доступа, потому что нет никаких правил контроля доступа, которые явно разрешают доступ. Это означает, что придется добавить как минимум одно правило, которое разрешает доступ при определенных условиях.
Инструкцию по установке и настройке Veyon на Windows 7 и Windows 10 можно найти в разделе статей (прямая ссылка).
Управление удаленным рабочим столом компьютерного класса программой Veyon
Veyon внешне хоть и схожая с iTALC, но разработчики полностью переписали ядро и архитектуру программы, а также добавили новые компоненты. Программа получилась более стабильной и функциональной.
К особенностям Veyon можно отнести:
Используя данное программное обеспечение вы сможете вести управления компьютерным классом, отправлять сообщения, блокировать компьютеры (полезно, чтобы обратить внимание учащихся на нужную задачу в настоящее время), управлять удаленными компьютерами — одним словом практически все то, за что другие программы просят денег.
Для правильной работы все компьютеры должны быть настроены одинаково. Также на период установки и настройки данной программы необходимо отключить антивирусы, брандмауэры и другие программы такого рода, иначе могут быть проблемы в работе и настройке. Это обусловлено тем, что данная программа захватывает управление удаленными компьютерами. Так еще себя проявляют некоторые вирусы, поэтому антивирусные программы могут реагировать на вполне безопасное программное обеспечение, считая его вредным и таким, что может быть опасным и поэтому и блокируют.
Чтобы иметь возможность доступа к сетевым папкам нужно выполнить определенные настройки. Для начала изменить некоторые параметры. Для этого нужно перейти в Панель управления →Сеть и Интернет → Центр управления сетями и общим доступом → Дополнительные параметры общего доступа. Там будут профили сети: «Частная», «Гостевая или общедоступная» и «Все сети».
Во всех сетях необходимо включить общий доступ к файлам и принтерам, выключить доступ с парольной защитой, включить сетевое обнаружение.
После этого создать папку (или использовать уже созданную ранее), которую нужно настроить так, чтобы другие пользователи имели к ней доступ.
Для этого:
Создаем папку на компьютере учителя и вызываем на ней контекстное меню → Свойства.
Выбираем вкладку доступ и нажимаем на «Общий доступ».
Напротив «Все» выбираем чтение (если не хотим, чтобы файлы были удалены или изменены учениками) или чтение и запись (в таком случае файлы могут быть изменены или удалены любым пользователем).
Не лишним будет перейти в «Расширенная настройка».
Все компьютеры должны входить в одну рабочую группу. По умолчанию это «WORKGROUP». Для просмотра рабочей группы к которой подключен компьютер нужно (на примере ОС Windows 10) перейти в проводник и на «Мой компьютер» вызвать контекстное меню → Свойства.
Чтобы изменить группу нужно нажать «Изменить параметры», а потом «Изменить». Для применения изменений нужно будет перезагрузить компьютер.
На компьютере учителя устанавливаем оба компонента: Veyon Master и Veyon Service. Рассмотрим настройки, которые нужно выполнить чтобы подключить компьютеры учеников к учительскому ПК. Остальные настройки каждый сможет выполнить (поэкспериментировать) самостоятельно. Настраивать будем с помощью аутентификации с использованием ключей доступа.
1. Запускаем конфигуратор (Veyon Configurator). Если не отображается нужный язык, то выбираем его на вкладке «Главное».
2. Напротив «Бэкэнд» выбираем «По умолчанию (хранить объекты в локальных настройках).
3. Перейдя на вкладку «Сервис» снизу VNC-server находим «Плагин» и напротив него выбираем «Встроенный сервер VNC (UltraVNC). Тогда «Применить».
4. Следующее, что нас интересует — это аутентификация. Снимаем флажок напротив «Аутентификация при входе в систему».
Нажимаем «Запустить помощник операций с ключём доступа». Нажимаем далее.
Выбираем «Создать новые ключи доступа (главный компьютер)». Тогда дальше.
В качестве роли выбираем «Учитель».
На следующем этапе выбираем каталог для сохранения файла открытого ключа. Опять далее.
При успешной операции получим такое сообщение:
Не забываем применить изменения. Для этого нажимаем на кнопку «Применить».
Все настройки можно сохранить в файл и при последующей настройке их можно просто восстановить. Для этого выбираем Файл → Сохранить настройки в файл (Ctrl+S).
5. Во вкладке «Контроль доступа» напротив «Бэкэнд данных» выбираем «По умолчанию (локальные пользователи/группы и компьютеры/комнаты из настроек)
Настройка компьютера ученика:
Устанавливаем Veyon на компьютере ученика аналогично, за исключением компонента Veyon Master.
Запускаем программу и настраиваем аналогично учительской (смотрим выше — шаги 1-3, 5), кроме меню «Аутентификация». Снимаем флажок «Аутентификация при входе в систему».
Щелкаем «Запустить помощник операций с ключём доступа». Нажимаем далее.
Выбираем «Импортировать открытый ключ (клиентский компьютер)». Нажимаем далее.
Выбираем роль «Учитель». Опять дальше.
Открываем сохраненный ранее (с компьютера учителя) ключ. Я использовал флешку. Можно скопировать его в общую папку и открывать с ней. Это ускорит процесс.
При успешном импорте увидим такое окно.
Не забываем применить изменения.
Программа предложит перезагрузить службу, что и делаем.
Управление компьютерами учащихся с компьютера учителя:
Запускаем на учительском компьютере Veyon Master. Можно соединяться. Выбираем нужную функцию, например, управление, и вводим IP адрес компьютера ученика (например, 192.168.2.7).
Чтобы каждый раз не вводить IP адрес нужно добавить компьютерный класс и компьютеры учеников. Для этого:
Отрываем конфигуратор и переходим во вкладку Rooms&computers. Нажимаем на знак + напротив «Комнаты» и называем наш класс. Затем нажимаем на знак + напротив «Компьютеры» и добавляем компьютеры учеников вводя IP адреса и называя их.
После всех манипуляций переходим в программу Veyon Master и видим добавленный класс с компьютерами. Можно управлять с помощью меню сверху и вызывая контекстное меню на нужном компьютере ученика.
Пример управления компьютером ученика:
Для меня программа понравилась. Настройки несложные и доступны каждому. Все необходимые функции реализованы в бесплатной программе, что является важным аргументом. При возникновении проблем в работе с программой можно отправить отчет службе поддержки и проблемы могут быть исправлены в будущих релизах Veyon.
Настройка Veyon в компьютерном классе с OpenSUSE
Хорошая экономия, не так ли? И сама программа бесплатная.
Сложность только в настройке, особенно на open sourse системы.
В интернете можно найти несколько статей с настройкой под Windows и Linux Mint. Но, как вы понимаете, они не отвечают на все вопросы. Я тоже вряд ли отвечу на все вопросы, но внесу немного ясности с настройкой под openSUSE 15.0
Требования к сети
Для комфортной работы компьютеры в вашем классе должны быть объеденены в единую сеть, посредством Ethernet-кабелей и коммутатора. Если ваша сеть организована посредством WiFi и\или неккомутируемого хаба, это даст сильные задержки, нивелирующие все достоинства программы.
Так же все компьютеры должны иметь статический IP-адрес. Настроить это можно на роутере.
Установка
Настройка
Сперва настраиваем учительский компьютер.
В меню «образование» и «интернет» появились два новых ярлыка. Veyon Configurator и Veyon Master. Открываем configurator.
Вводим рутовый пароль и попадаем на главную страницу настроек.
Здесь необходимо поставить метод аутентификации по ключу.
Затем переходим во вкладку «Ключи аутентификации».
1. Создаем пару ключей под придуманным вами названием.
Важно, что бы ваш учительский пользователь состоял в группе root (это можно сделать в настройках пользователей в YaST)
2. Экспортируем public ключ и сохраняем в удобном вам месте. Файл этого ключа будет необходимо импортировать на ученических компьютерах.
Можно экспортировать и private ключ, например, что бы настроить несколько учительских компьютеров. Но для этого будет необходимо получить права доступа к нему, например командой в терминале «sudo chown ваш логин:ваша группа имя ключа_private_key.pem»

Для этого в YaST необходимо открыть Брандмауэр, и занести порты 11100, 11200, 11300, 11400 в Zones public
Настройка ученического компьютера
Для ученического компьютера необходимо повторить все вышеописанные действия, кроме генерации ключа и настройки списка компьютеров. В данном случае надо во вкладке «Ключи аутентификации» импортировать сгенерированный на учительском компьютере public ключ, который вы скинули на флешку или положили в общедоступную папку на сервер.
С такими настройками у меня в классе все заработало.
Установка и настройка программы Veyon в Debian 9 «Stretch»
Не так давно разработчики свободно-распространяемого программного обеспечения iTalc (о работе с которой мы ранее писали) закрыли проект и перезапустили его под новым называнием — Veyon.
По сути — мало что изменилось в интерфейсе, но некоторые отличия все же есть.
Инсталляция
К сожалению, пакеты Veyon еще не попали в репозитории Debian, но на официальном сайте программы можно скачать deb пакет под наш дистрибутив:
Скачиваем и производим установку при помощи Gdebi:
Запускаем двойным щелчком мыши инсталляцию программы:
Вводим пароль суперпользователя и дожидаемся окончания установки:
Настройка
1. Переходим в «Приложения» — «Образовательные» — «Veyon Configurator»:
2. Вводим пароль суперпользователя:
3. Переходим в раздел «Аутентификация»:
4. Запускаем «Помощник операций с ключом доступа»:
5. Выбираем пункт «Создать новый ключ доступа»
6. Выбираем роль пользователя:
7. Выбираем директорию, где будем хранить публичный ключ доступа для экспорта на ученические ПК:
8. Нажимаем завершить:
9. Нажимаем кнопку «Применить»:
10. Запускаем терминал с правами суперпользователя и вводим команду:
11. Осталось установить программу на ученические ПК, «разнести» ключ и добавить их на головной машине в разделе «Комнаты и компьютеры»:
Запуск Veyon Master
Переходим в «Приложения» — «Образовательные» — «Veyon Master»:
И запускаем программу управления компьютерным классом:
Veyon доступен весь функционал, который применялся в iTalc.
Приятной работы
Установка Veyon в KDE Neon
Продолжаем настраивать персональный компьютер с KDE Neon на борту для рабочего процесса. Сегодня мы установим и настроим Veyon.
Содержание:
1. Установка
В KDE Neon очень удобный Центр программ Discover, однако найти в нем Veyon не удалось 
Но в репозитории он все же оказался.
1.1. Запускаем Konsole:
1.2. Вводим команду поиска Veyon:
1.3. Видим, что пакеты есть в наличие:
1.4. Устанавливаем пакет veyon-master:
Соглашаемся и ожидаем окончания процесса установки.
2. Настройка Veyon
2.2. Запускаем Veyon Configurator, система запросит пароль суперпользователя (root):
2.3. В разделе Главное указываем метод аутентификации: Аутентификация с помощью ключа доступа.
2.4. В разделе Ключи аутентификации генерируем комплект ключей:
2.5. Для этого нажимаем кнопку «Создать ключевую пару» и указываем группу пользователей или роли, для которых необходимо создать комплект ключей:
2.6. Дожидаемся сообщения о успешном создании ключей:
2.7. Созданные ключи появятся в подразделе «Доступные ключи аутентификации«:
2.8. Для того, чтобы пользователи ПК могли иметь доступ к ключевой паре, сменим при помощи кнопки «Установить группу доступа» группу доступа. Для этого выбираем ключ и меняем группу:
2.9. Теперь доступ к ключам аутентификации смогут иметь все пользователи, которые входят в группу users:
2.10. Экспортируем публичный ключ для копирования на ПК класса при помощи кнопки «Экспорт ключа» и импортируем его на клиентской машине при помощи кнопки «Импорт ключа»:
2.11. Переходим в раздел «Места и компьютеры» и вносим кабинеты и контролируемые ПК:
2.12. При этом, если у нас настроен DNS сервер в связке с DHCP и контроллер домена, то адрес компьютера можно указывать в виде доменного имени, а не IP.
Сохраняем изменения и запускаем Veyon Master:
Компьютеры образовательного учреждения под контролем